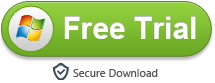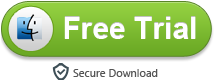Edit Canon EOS-1D X Mark III MP4 in Premiere Pro CC

The Canon 1D-X Mark III is the new professional standard for full-time big-league pro sports shooting – and every kind of shooting. It is a big beast but, as it happens, it’s exactly the same size dimensionally as its predecessor, albeit 90g lighter. For starters, it can shoot 5.5K RAW video internally at 50fps using the full width of the sensor and with 10-bit color. The 25/30 and 24fps options are also available. The 4K DCI resolution is derived from the 5.5K readout and downsampled so it again uses the full width of the sensor to give a 17:9 aspect. Again, it’s recordable internally at 50/60fps and with 10-bit 4:2:2 color when shooting in Canon Log with H.265 HEVC compression.
If you recorded some wonderful 5.5K RAW and 4K MP4 videos with Canon EOS-1D X Mark III, you may want to convert them for playing anytime you like or editing them to create your movie masterpiece. But if you want to edit 4K H.265 footage in Premiere Pro CC, you may find that these .mp4 videos just gray out. The reason is that currently Canon 1D X Mark III H.265 recordings is not supported by Adobe editing software well. In order to import all the footage to Premiere Pro CC smoothly, you need to convert H.265 codec to Adobe editing software friendly formats first. And that is something I want to cover with you on this particular page. Let’s take a little look at how you can go about transcoding Canon EOS-1D X Mark III videos for Premiere Pro CC with ease.
To encode H.265 to Premiere Pro CC supported format, Acrok Video Converter Ultimate is highly recommended. With the H.265 Video Converter, you can easily convert H.265 videos to Premiere Pro CC best editable codec and then directly import the converted video to it for editing without rendering.
Free download 4K Video Converter here
H.265 Video Converter for Canon EOS-1D X Mark III
- Transcode Canon EOS-1D X Mark III 5.5K/4K videos to Premere Pro CC native format.
- Encode H.265 to ProRes for Final Cut Pro X
- Convert video to over 1000 formats, including MP4, AVI, WMV, FLV, MKV, MOV and more.
- Edit, enhance & personalize your video files.
- Rip and convert Blu-ray movies to any format for playing on TV, Smartphones, Tablets, etc.
No extra tools are required and the original quality of Canon EOS-1D X Mark III video will be kept. Below is a step-by-step guide on how to convert H.265 to edit in Premiere Pro CC.
How to transcode Canon EOS-1D X Mark III H.265 videos for editing in Premiere Pro CC?
1. Load video into H.265 to Premiere Pro CC Converter
Launch Acrok Video Converter Ultimate as the best H.265 to Premiere Pro CC Converter and 4K Video Covnerter, click “Add Files” to add the .mp4 files you want to convert. You can add several files in one go as the converter supports batch conversion.
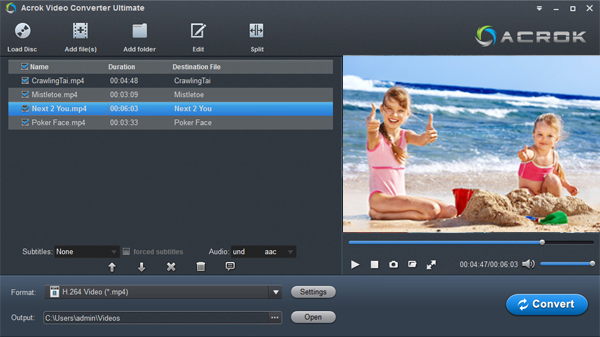
2. Set output video format
Click the drop-down arrow beside Format, then select Adobe editing software supported format like wmv3 WMV, H.264 MOV, MPEG-2MPG. Here, Adobe Premiere AVC (*.mov) is the best choice.
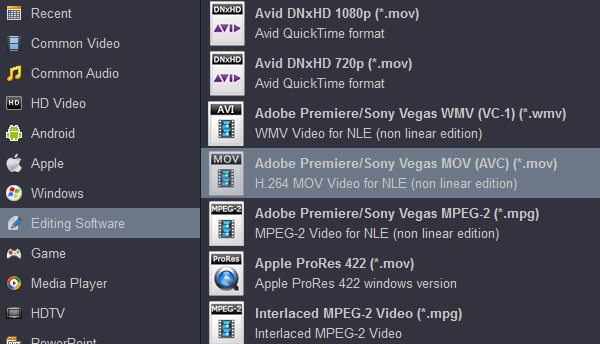
Tip 1: Adjust video and audio parameters, including the Bitrate of Video and Audio, the Codec of Video and Audio, Video Size, Sample Rate, Frame Rate, Audio Channels, etc., in the Profile Settings to get orginal files converted for working with Premiere Pro CC smoothly. You’d better select “original” in Resolution (pix) column.
Tip 2: You can select one loaded video, click “Edit” icon to do simple ediitng. Such as trim, crop, add effects, etc.
Tip 3: If you want to play Blu-ray and DVD moveis on hot digital devices, such as iPhone 11 Pro Max, Galaxy S20, iPad Pro 2020, etc. The H.264 MP4 is the best output option.
3. Start Video Conversion
Click “Convert” button to start converting Canon EOS-1D X Mark III H.265 to MOV, MPG or WMV on your PC. When the conversion is done, please click “Open” button to locate the converted video files. You can load the videos into Premiere Pro CC for smooth editing.